The AutoCAD 2017 version was released on March 2016.
We need to first sign-in to download the AutoCAD software. The official website of AutoCAD is Autodesk.in or Autodesk.com.
Autodesk provides many native Mac products for 3D modeling, CAD, rendering, animation, VFX, and digital imagery. In addition, we provide full support for a number of products when used on the Mac in virtualized environments including Parallels Desktop and VMware Fusion. Autodesk Inventor is a 3D CAD demonstrating programming used for the configuration, picture, and test item thoughts. Creator enables you to make item models that precisely reenact the weight, stretch, part, driving burdens, and considerably more of items and their segments in a reproduced 3D condition. Students and educators at eligible institutions can sign up for Office 365 Education for free, including Word, Excel, PowerPoint, OneNote, and now Microsoft Teams, plus additional classroom tools. Use your valid school email address to get started today. Office 365 works like you: everywhere.
We need to sign-in as an educator or student to avail the benefits of the free version. The license for the free version is valid for 3-years.
If we want to use AutoCAD commercially or for other purposes, we can download the free trial available for 30 days.
The steps to download the AutoCAD 2017 free version are listed below:
1. Open the browser or any other search engine. Mac os x leopard 10.5 8 powerpc download.
2. Use the URL: https://www.autodesk.com/education/free-software/autocad. The Sign-in window will appear as shown in the below image:
3. We need to sign-in using the same email-id and password, as we have mentioned while creating the account in Autodesk.
Autodesk Inventor Download For Mac
4. Enter the email-id and password.
5. After the sign-up, the screen will look like the given image:
6. Select the 'AutoCAD 2019' version from the drop-down list of the Version category. The Operating system and the Language will appear according to the selected version.
The drop-down list for Version category will look like the below image:
7. Now, we need to choose the Operating system, as shown in the below image:
We can select the Windows 32-bit or 64-bit according to our system requirements.
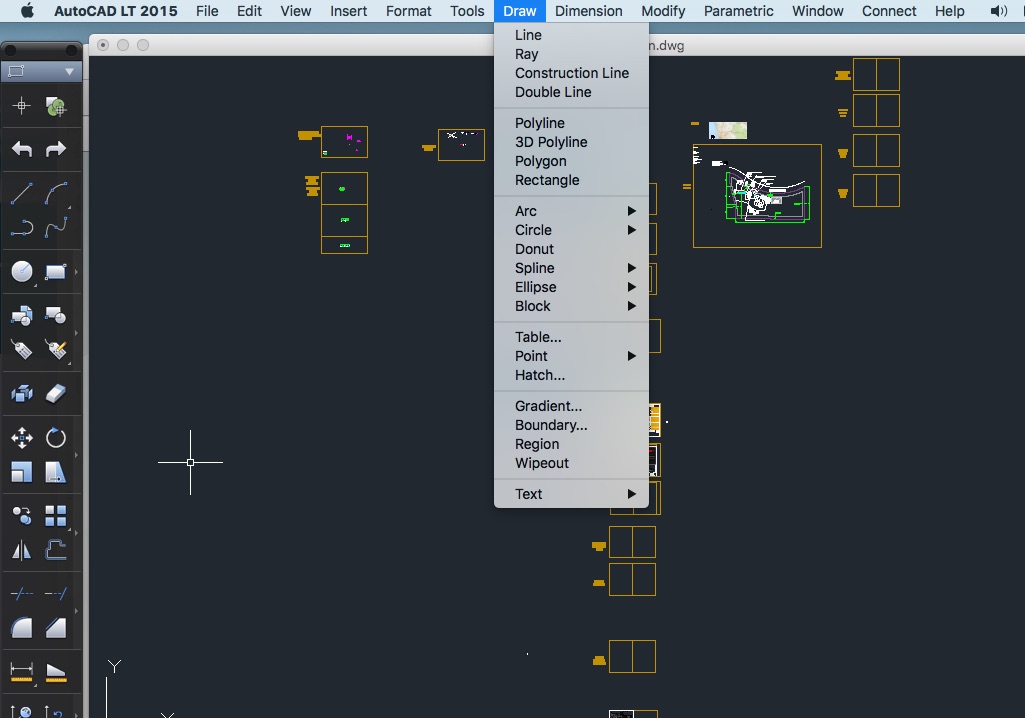
8. Now, we need to select the language from the drop-down list, as shown below:
After selecting the above categories, a window will appear. Consider the below image:
9. Click on the 'INSTALL NOW' option at the bottom of the page. It will appear as:
10. Open the downloaded file. The process will look like the below image:
11. The Autodesk Download Manager dialog box will appear. Accept the license and click on the 'Install' as shown in the below image:
12. Specify the location, and the downloading will start. It will appear like the below image:
We need to wait till the downloading process is complete.
13. As soon as the downloading is completed, click on the Install button to start the installation process as shown in the below image: Project plan 365 for mac free download.

14. The AutoCAD window will appear. Click on the 'Install' option as shown in the below image:
15. The Autodesk License window will appear. Accept the license and click on the Next button at the bottom, as shown in the below image:
16. Now, click on the Install button, as shown in the below image:
17. The installation process will now start. Wait until the installation process is complete.

18. After the process is completed, click on the Finish button at the bottom.
19. The AutoCAD software is now ready for use.
Inventor Program Download
20. We can open the AutoCAD software and can start creating drawings.
8. Now, we need to select the language from the drop-down list, as shown below:
After selecting the above categories, a window will appear. Consider the below image:
9. Click on the 'INSTALL NOW' option at the bottom of the page. It will appear as:
10. Open the downloaded file. The process will look like the below image:
11. The Autodesk Download Manager dialog box will appear. Accept the license and click on the 'Install' as shown in the below image:
12. Specify the location, and the downloading will start. It will appear like the below image:
We need to wait till the downloading process is complete.
13. As soon as the downloading is completed, click on the Install button to start the installation process as shown in the below image: Project plan 365 for mac free download.
14. The AutoCAD window will appear. Click on the 'Install' option as shown in the below image:
15. The Autodesk License window will appear. Accept the license and click on the Next button at the bottom, as shown in the below image:
16. Now, click on the Install button, as shown in the below image:
17. The installation process will now start. Wait until the installation process is complete.
18. After the process is completed, click on the Finish button at the bottom.
19. The AutoCAD software is now ready for use.
Inventor Program Download
20. We can open the AutoCAD software and can start creating drawings.
Installing the Windows software for App Inventor Setup has two parts:
- Installing the App Inventor Setup software package. This step is the same for all Android devices, and the same for Windows XP, Vista, Windows 7, 8.1, and 10.
- If you choose to use the USB cable to connect to a device, then you'll need to install Windows drivers for your Android phone.
NOTE: App Inventor 2 does not work with Internet Explorer. For Windows users, we recommend using either Chrome or Firefox as your browser for use with App Inventor.
Installing the App Inventor Setup software package
You must perform the installation from an account that has administrator privileges. Installing via a non-administrator account is currently not supported.
If you have installed a previous version of the App Inventor 2 setup tools, you will need to uninstall them before installing the latest version.Follow the instructions at How to Update the App Inventor Setup Software.
Autocad Inventor For Mac
- Locate the file MIT_Appinventor_Tools_2.3.0 (~80 MB) in your Downloads file or your Desktop. The location of the download on your computer depends on how your browser is configured.
- Open the file.
- Click through the steps of the installer. Do not change the installation location but record the installation directory, because you might need it to check drivers later. The directory will differ depending on your version of Windows and whether or not you are logged in as an administrator.
- You may be asked if you want to allow a program from an unknown publisher to make changes to this computer. Click yes.
Download
Locating the Setup software
In most cases, App Inventor should be able to locate the Setup software on its own. But if it asks for the location of the software, the path to enter is C:Program FilesAppinventorcommands-for-Appinventor. If you are using a 64-bit machine ((How to tell if you're on 64-bit Windows), you should type Program Files (x86) rather than Program Files. Also, if you did not install the software as an administrator, it was installed in your local directory rather than in C:Program Files. You'll need to search for it to find the correct pathname.
